Wordを使った文書を作成する時、レイアウトを整えるにはルーラーの活用が必須になります。オンラインドキュメントを使う機会が多くなりましたが、契約書面などのファイルはWordファイルを使うほうが使いやすくファイルの管理もし易いです。特に契約書面はレイアウトが複雑になるので、ルーラーを駆使したレイアウトが求められます。基本的な使い方をマスターしておくと、契約書面だけでなく様々な文書に応用が効きますので、この機会に習得してみてはいかがでしょうか。
ルーラーを表示する
ファイルを開いても標準では、ご覧の通りルーラーが表示されていません。まずルーラーを表示することから始めます。
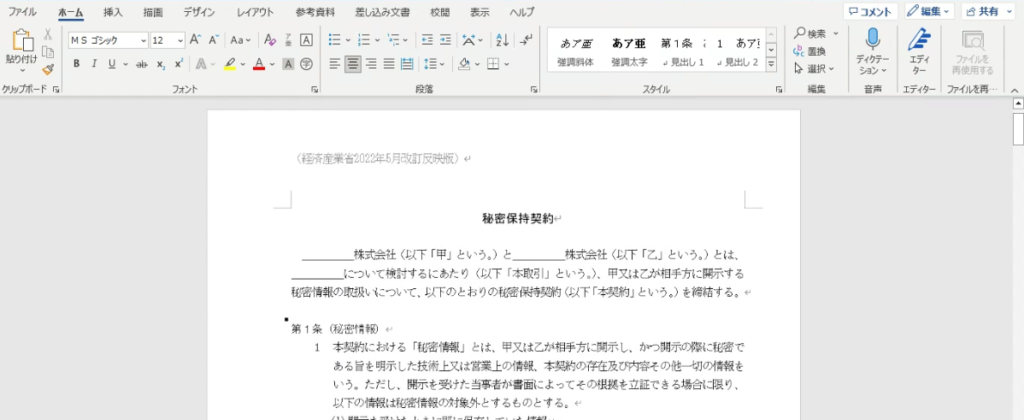
上部メニューを「表示」に切り替えて、ルーラーをチェックします。すると文書の上と左にルーラーが表示されます。
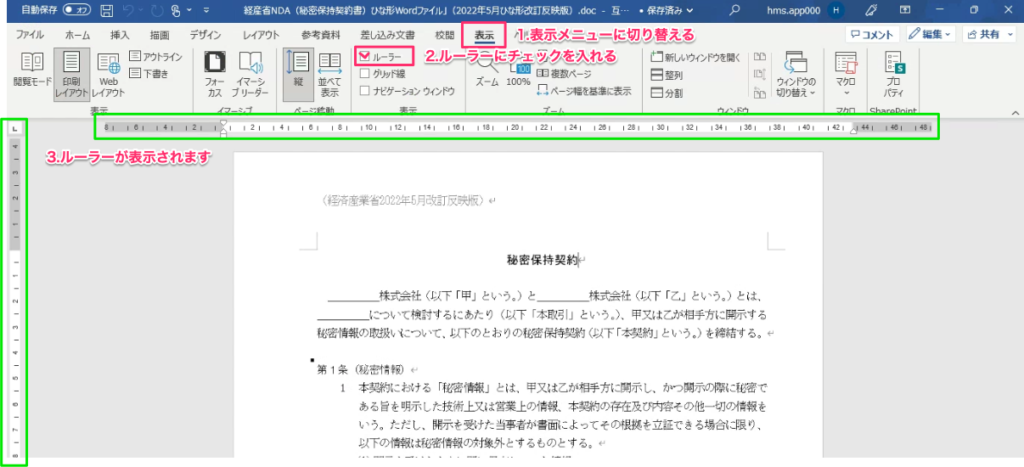
ルーラーの基本ボタン
ルーラーを使う前に基本的な機能を理解しておいたほうが良いので簡単に説明をします。
操作する箇所は以下の3種類に大別できます。
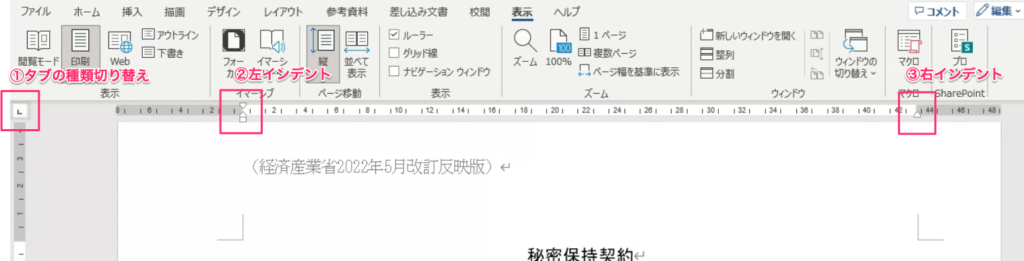
①タブの種類の切り替え(クリックで切り替え)
②左インデント(3つのアイコンで構成。左右にドラッグ&ドロップ)
③右インデント(左右にドラッグ&ドロップ)
次にそれぞれの役割について説明いたします。
①タブの種類の切り替え
①のタブアイコン箇所をクリックするとボタンを切り替えをすることができ、タブ送りで文字間を開けたい時の調整に使います。以下は各アイコンの説明ですが、読んでもわかりにくいので次に事例でご紹介します。タブを使わない場合は「②左インデント」に進んでいただいても大丈夫です。
 [左] タブの停止 は、テキストの左端の位置を設定します。
[左] タブの停止 は、テキストの左端の位置を設定します。![[中央揃えタブ]](data:image/png;base64,iVBORw0KGgoAAAANSUhEUgAAABUAAAAUAQAAAABKMEueAAAAAnRSTlMAAHaTzTgAAAAMSURBVAjXY2CgLgAAAFAAASIT6HUAAAAASUVORK5CYII=) [中央] タブの停止 は、テキストの中央の位置を設定します。
[中央] タブの停止 は、テキストの中央の位置を設定します。 タブ の停止を クリックすると、テキストの右端の位置を設定します。
タブ の停止を クリックすると、テキストの右端の位置を設定します。 10 進タブストップ は、小数点を中心に数値を揃えます。桁数に関係なく、小数点は同じ位置に残ります。詳しく知りたい方はオフィシャルサイトの「10 進数タブを使用して小数点以下の桁数を表示する」を参照してください。
10 進タブストップ は、小数点を中心に数値を揃えます。桁数に関係なく、小数点は同じ位置に残ります。詳しく知りたい方はオフィシャルサイトの「10 進数タブを使用して小数点以下の桁数を表示する」を参照してください。![[縦棒タブ]](data:image/png;base64,iVBORw0KGgoAAAANSUhEUgAAABUAAAAUAQAAAABKMEueAAAAAnRSTlMAAHaTzTgAAAAMSURBVAjXY2CgLgAAAFAAASIT6HUAAAAASUVORK5CYII=) バータブの停止 では、テキストが配置されます。 このタブの位置に縦線が挿入されます。 他のタブとは異なり、ルーラーをクリックするとすぐに、バータブがテキストに追加されます。 文書を印刷する前にバー タブの停止をクリアしない場合は、縦線が印刷されます。
バータブの停止 では、テキストが配置されます。 このタブの位置に縦線が挿入されます。 他のタブとは異なり、ルーラーをクリックするとすぐに、バータブがテキストに追加されます。 文書を印刷する前にバー タブの停止をクリアしない場合は、縦線が印刷されます。
①の箇所をクリックしてタブの種類を切り替え、②の挿入したい箇所でクリックします。クリックできる領域が非常に狭いのでご注意ください。追加したタブはドラッグ&ドロップで左右に動かすこともでき、上下の欄外に移動することで削除もできます。
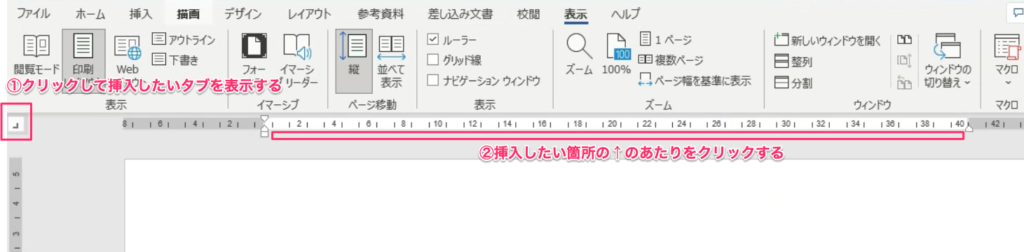
タブ間隔の調整することで以下のような配置ができます。全角や半角のスペースを使うことなく、テキストの左揃え、中央揃え、右揃えがタブ送りのみで実現できています。
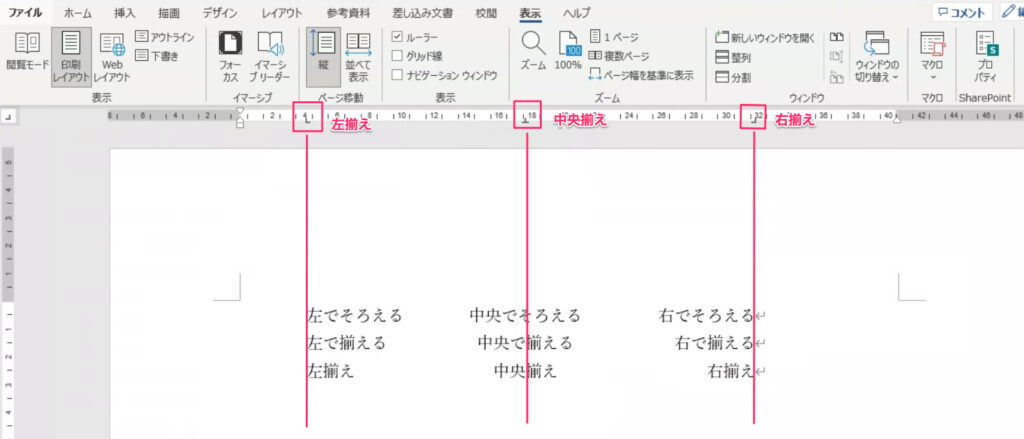
②左インデント
ルーラーで文書を整える場合はこの操作がメインになります。一見すると1つのアイコンに見えますが、3つのアイコンで構成されていて、マウス操作で左右に動かすことができます。
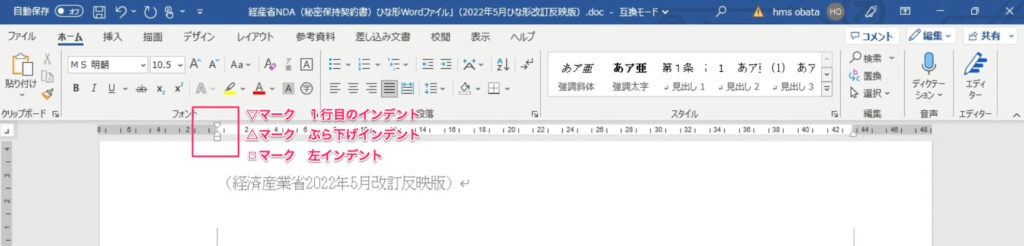
▽ 下三角のようなアイコンは「1行目のインデント」
△ 上三角のようなアイコンは「ぶら下げインデント」
◻︎ 四角いアイコンは「左インデント」
です。
操作はこのアイコンをドラッグ&ドロップするのが感覚的でわかりやすいのですが、小さくて操作が難しい場合や細かく調整したい場合はダブルクリックして開いた画面で数値入力も可能です。
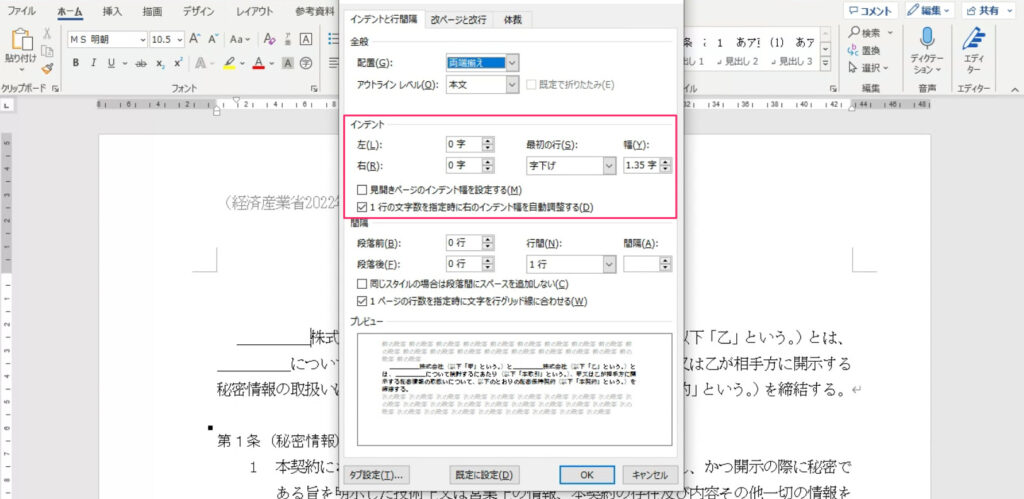
標準的な操作の流れとしては、
- 調整したい該当のテキスト部分をドラッグ&ドロップで選択
- ▽の「1行目インデント」アイコンを左右にドラッグ&ドロップして1行目の開始位置を設定
- 次に△の「ぶら下げインデント」アイコンをドラッグ&ドロップ2行目以下の開始位置を設定(△と◻︎のアイコンは同時に動きます。)
するのがわかりやすいでしょう。
◻︎の「左インデント」アイコンをドラッグ&ドロップすると上記のバランスを維持したまま、左右に動かして配置を調整することができます。この操作の場合は▽△◻︎のアイコンが全て同時に動きます。
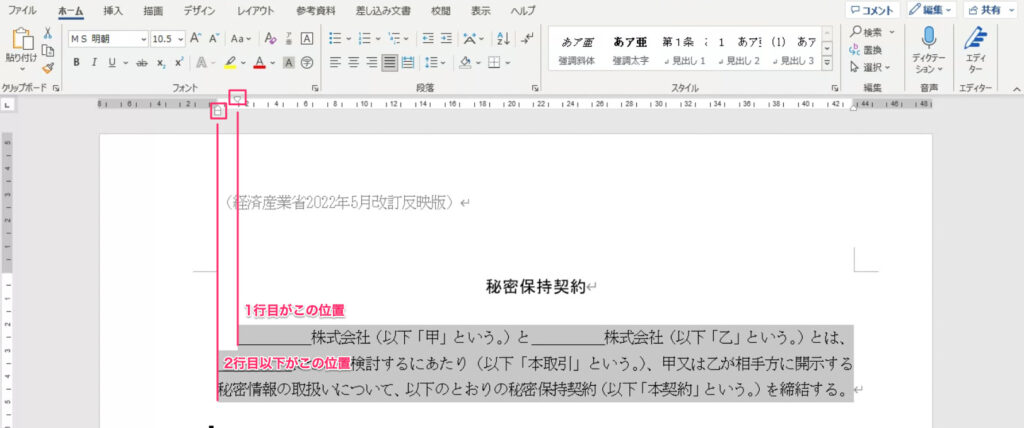
③右インデント
右インデントアイコンの位置を調整すると、テキストの右端の位置を調整することができます。テキストを右端まで伸ばさず、途中で折り返ししたい時に右インデントを使います。
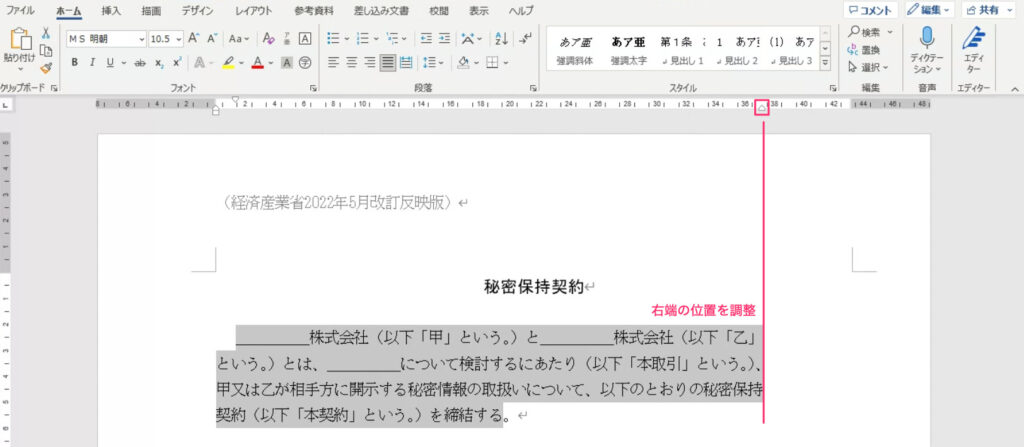
正しくルーラーを使って文書を作るとメンテナンスもしやすい
以上がWordのルーラーの使い方です。ルーラーを使わずにスペース等で文字間を調整してしまっていると、少し文字を修正だけでもレイアウトが崩れてしまいます。最初だけ少し手間はかかりますが、ルーラーを使って正しい書式でレイアウトしておくのが理想的です。

 [左] タブの停止 は、テキストの左端の位置を設定します。
[左] タブの停止 は、テキストの左端の位置を設定します。![[中央揃えタブ]](http://kobe.dev/cms/wp-content/uploads/2023/06/center.gif) [中央] タブの停止 は、テキストの中央の位置を設定します。
[中央] タブの停止 は、テキストの中央の位置を設定します。 タブ の停止を クリックすると、テキストの右端の位置を設定します。
タブ の停止を クリックすると、テキストの右端の位置を設定します。 10 進タブストップ は、小数点を中心に数値を揃えます。桁数に関係なく、小数点は同じ位置に残ります。詳しく知りたい方はオフィシャルサイトの
10 進タブストップ は、小数点を中心に数値を揃えます。桁数に関係なく、小数点は同じ位置に残ります。詳しく知りたい方はオフィシャルサイトの![[縦棒タブ]](http://kobe.dev/cms/wp-content/uploads/2023/06/bar.gif) バータブの停止 では、テキストが配置されます。 このタブの位置に縦線が挿入されます。 他のタブとは異なり、ルーラーをクリックするとすぐに、バータブがテキストに追加されます。 文書を印刷する前にバー タブの停止をクリアしない場合は、縦線が印刷されます。
バータブの停止 では、テキストが配置されます。 このタブの位置に縦線が挿入されます。 他のタブとは異なり、ルーラーをクリックするとすぐに、バータブがテキストに追加されます。 文書を印刷する前にバー タブの停止をクリアしない場合は、縦線が印刷されます。